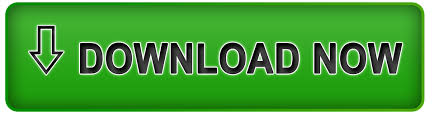
The overlay, if used, covers only the defined area. Places slide content in a defined area on the right side of the slider container. Places slide content in a defined area that is centered on the slider container. Places slide content in a defined area on the left side of the slider container.
#EBOR PAGE BUILDER EDITING HEADER FULL#
The overlay, if used, extends the full width of the slider. In the upper-right corner, click Save to apply the settings and return to the Page Builder workspace.Ĭhoose one of the following slide placement types: PosterĬenters the slide content in the slider container. On the individual slide toolbox, choose the Settings ( icon and complete the settings, as needed, according to following sections. Minerva LumaTech™ V-Tee (Align center) with inserted image scaled at 40% (Align center)Ĭhange the slider display on the stage to view the slide you want to change. Using a blank image for mobile effectively replaces the standard background image with an invisible image. The mobile background image is a transparent image that is 10 pixels square. The image on this slide was saved from the product page, and uploaded to the gallery. The product slide in this example has the following additional settings: Appearance This technique works well on mobile devices by turning off the background image, and displaying only the smaller inline image. The slide in the preceding example has a background image, a transparent mobile image, and an inline image that was added from the text editor. To display each slide on the stage, click the next dot below the currently displayed slide. When complete, click Save in the upper-right corner. When complete, click Insert Widget in the upper-right corner. Specify the settings, which are different depending on the type of widget You can add any widgets type to your slide in a Page Builder stage using the following steps:Ĭreate the widget you want to see on a slide.Ĭlick in the slider container to display the text editor toolbar and click the Insert Widget ) icon. When complete, click Save in the upper-right corner to close the Edit Slide page. Hover over the slider container at the top to display the toolbox and choose the Add ( ) icon.Ī new blank slide with its own navigation dot and toolbox is added to the slider and displayed on the stage. Modify the settings, as needed, according to following sections: You can save time by duplicating a slide that has already been configured with the needed settings.Ĭlick the navigation dot below the slide to display the toolbox and choose the Duplicate ( ) icon.Ĭlick the navigation dot for the new slide and to display the toolbox and choose the Settings ( ) icon. Use one or a combination of the following methods to add slides. If you do not already have an individual slide, follow the previous instructions to add an individual slide to the stage.
#EBOR PAGE BUILDER EDITING HEADER SERIES#
The following sections describe a series of steps to start with an individual slide and create a responsive slider that features and links to specific products. When complete, click Save to apply the settings and return to the Page Builder workspace. Be sure that you are using the slide toolbox at the bottom.Ĭomplete the settings, as needed, according to following sections: You can also include more complex banner content using the Content settings.Ĭlick the navigation dot at the bottom of the slider to display the toolbox for the individual slide and choose the Settings ( ) icon. The slider container is displayed on the stage with a single, empty slide.Ĭlick in the slider container to display the text editor and enter content for the first slide. In the following example, the background color of the row is yellow ( #fffd16). In the Page Builder panel, expand Media and drag a Slider placeholder to a row, column, or tab on the stage. Open the page, block, or dynamic block where you want to place the slider and expand the Content section. Opens the Edit Slider page, where you can change the properties of the video and container. Moves the slider to another position on the stage. Opens the Edit Slide page, where you can change the properties of the current slide.ĭeletes the current slide from the slider. Identifies the number of the current slide. Moves the slide to another position on the slider. Each of these has its own toolbox that you use to design slides on the Page Builder stage. When you are working with the Slider content type, you add and edit individual slides and the slider container that holds one or more slides. If you are making significant changes to Page Builder content, we recommend that you increase the Admin Session Lifetime to prevent the session from timing out while you work.
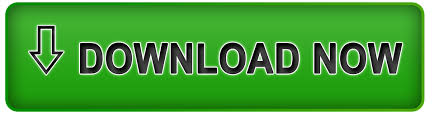

 0 kommentar(er)
0 kommentar(er)
